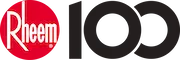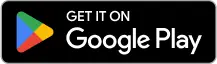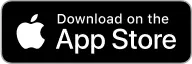United States

Warranty & Registration Lookup
Register your Rheem product or verify your warranty terms and coverage.Find a Pro
Put your water heater and heating and cooling system installation in good hands with a trustworthy, independent Rheem Pro.Financing
Don’t let a limited budget keep you from getting the comfort equipment you need for your home or business.FAQs
Get answers to all the most frequently asked questions (FAQs) about Heating, Cooling & Water Heating.Sustainability
Learn about our commitment to doing good by our customers, our partners, our employees - and our planet.Careers
Passionate, innovative thinkers work here, grow here and impact the next generation. We are driven to provide the perfect degree of comfort for homes and businesses.Our Leadership
Find detailed profiles of our company's key executives, highlighting their professional backgrounds, expertise, and roles within the organization.News Releases
Stay up to date with the latest news and press releases from Rheem Manufacturing and its family of brands.
Residential Products
Language
Americas
Middle East, Asia & Ocenia